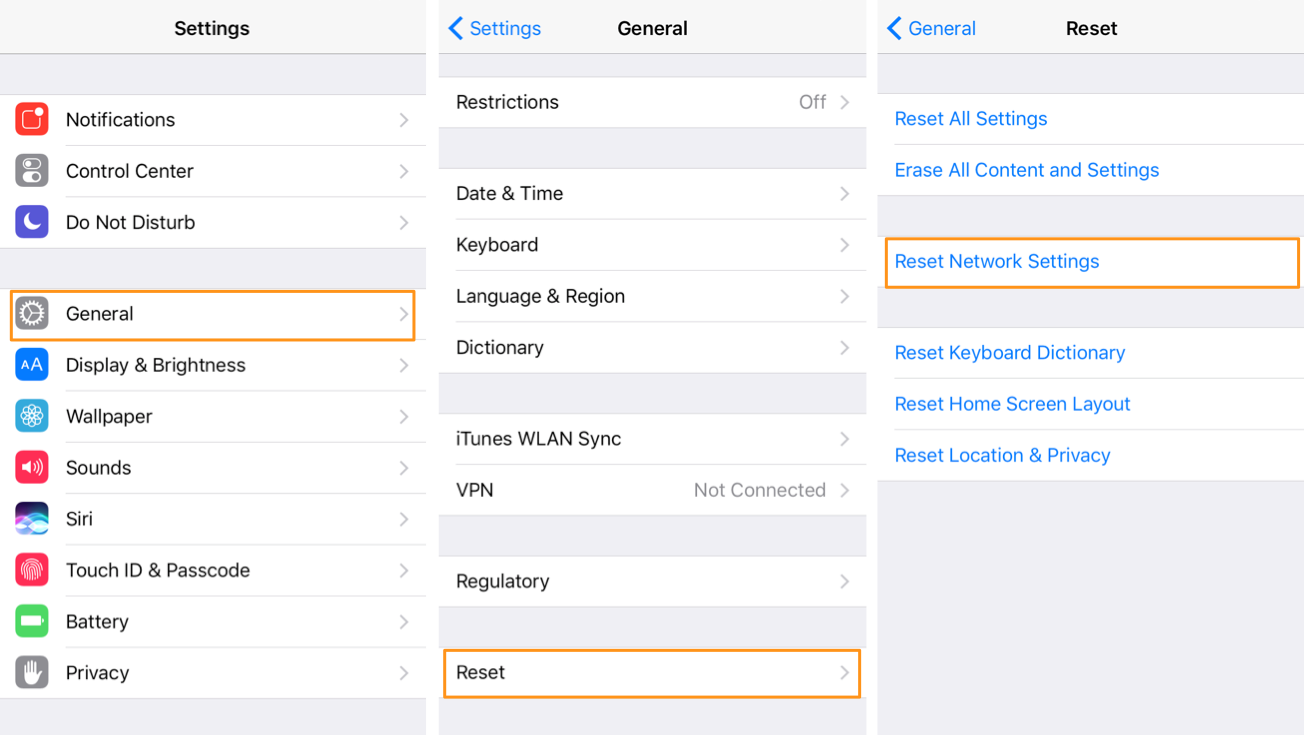
The new Windows 10 Settings menu lets you quickly find basic settings without digging through the Control Panel. The Network & Internet tab combines the traditional Network and Sharing Center from the Control Panel with Windows 8's watered-down settings menu. If you're looking for connection settings, this is where you'll find them.
How To Download Network Settings Iphone
- Windows 10 settings you should change right now. August 1, 2015. Here are a few settings you should change right now to optimize your Windows 10 experience. Go to settings, network.
- How to Change Mobile Network Settings on Android Mobile and set up mobile internet settings setup wireless settings under network operator and also roaming. Homepage » Gadgets » Android » How to Change or Setup Mobile Network Settings on Latest Android Mobile.
Related stories
Unlike the other settings categories, there are two easy ways to access the Networks & Internet tab. You can access it through the Settings menu (Start > Settings > Network & Internet), or you can access it by clicking the network icon in the system tray and clicking Network settings. The Network & Internet tab has a few different sections, depending on your machine -- my desktop, for example, has no wireless card, and thus the Wi-Fi section doesn't appear in my Network & Internet tab.
2017-10-17 A wireless network adapter is a device that connects your PC to a wireless network. To connect your portable or desktop PC to your wireless network, the PC must have a wireless network adapter. Most laptops and tablets—and some desktop PCs—come with a wireless network adapter already installed. To check whether your PC has a wireless.
The Status section of the Network & Internet tab shows your current connection status -- whether you're connected to the Internet, and through which network. From this screen, you can View your network properties to see your IP address, set up a HomeGroup (more info on how to do this here), and troubleshoot your connection using the Network troubleshooter.
Wi-Fi
At the top of the Wi-Fi section, there's a toggle that lets you turn your Wi-Fi on or off. There are multiple ways to turn Wi-Fi on and off (from the Action Center, for example), but it's helpful that Microsoft has included this toggle here.
The Wi-Fi section is similar to other network-based sections -- it shows the network you're currently connected to, as well as other networks in the area. From the Wi-Fi section, however, you can also click Manage Wi-Fi settings, which will let you configure the controversial Wi-Fi Sense feature (though this feature will no longer be active after the Windows 10 Anniversary Update).
Airplane mode
The Airplane mode section will only appear if you're using a computer (or tablet) with built-in wireless network radios, such as Wi-Fi and Bluetooth. This section has a simple toggle for Airplane mode, which turns off all wireless communication, as well as specific toggles for the different radios (in my case, Wi-Fi and Bluetooth, but some tablets will also show cellular data). Fun fact: Cortana can toggle most of these settings on and off for you.
Data usage
How To Download Network Settings
The Data usage section shows a breakdown of your data usage from the last 30 days (how much data you've used from each source) in the form of a donut graph. This section is mostly useful for tablet users who get their data from multiple sources, including Wi-Fi and cellular networks -- as you can see, I'm using a wired Ethernet connection, so this graph doesn't tell me much. For more details on which apps are using data, click Usage details under each source.
VPN
Here you can add a VPN by clicking Add a VPN connection. You'll be able to designate VPN provider, connection name, server name/address and sign-in information. You can also toggle some VPN Advanced Options -- choose whether to allow VPN connections to run over metered networks, or to run while you're roaming (i.e. using cellular data).
Dial-up
The Dial-up section is, oddly, the only network section that appears even if you don't have a viable dial-up connection. The Wi-Fi section doesn't appear on computers without Wi-Fi, while the Ethernet section doesn't appear on computers without an Ethernet jack, but the Dial-up section appears on both.
Ethernet
The Ethernet section appears if you're connected to a network via Ethernet, and is similar to the Wi-Fi section. Here, you'll see the network you're connected to -- click on it, and you'll be able to see the network's properties (IPv4 address, physical address, and so on) as well as the option to make your PC discoverable to other PCs on the same network.
Proxy
The Windows 10 Proxy section is exactly like Windows 8's Proxy section, which you can get to by going to PC Settings > Network > Proxy. Here, you can use an automatic proxy or you can manually set up your proxy by entering in the IP address (domain name) and port of your proxy server. Using a proxy server lets you do a variety of things, such as hiding your IP address or accessing websites that aren't available in your country.
Editors' note: This How To post was originally published on February 24, 2015, and was updated on May 20, 2016 to reflect new information regarding Windows 10 Home Insider Preview Build 14342.
Uber versus Lyft: Which one really saves you money?: We compare solo rides, shared rides and subscriptions.
6 steps to secure your Facebook account now: Are you really as safe as you could be?
While securing your wireless connection is as easy as entering password, it is often not the security mechanism that makes the wireless connection vulnerable. If you are sharing your security key with many other people (such as in the office environment), the chances of them compromising your wireless security is higher. Most people leak out the security key even without them knowing. However, there is an easy way for you to copy the wireless setting from one computer and apply the same settings to multiple computers without giving people access to the security key. The settings are configured automatically without installing anything.
This method is especially useful for network administrators who have multiple computers using a wireless connection. The administrator does not need to run on every system to configure the wireless connection, but instead use this method to auto-configure the wireless settings on any computers he wants.
Note: This method works in Windows 7 only but the saved wireless settings can be applied to any other Windows Operating System.
Let’s see how to save the wireless connection settings in a USB Flash drive.
1. On a Windows 7 computer where you have already configured the wireless settings, go to:
Control Panel –> View Network Status And Tasks
2. On the left pane, select Manage wireless networks.
3. Select your wireless network which you want to share among others using your USB drive, right click the wireless connection and select Properties.
4. On the next window, you’ll see “Copy this network profile to a USB flash drive“. Click on it.
5. You’ll need to insert the USB Flash drive in order to continue to the next step, otherwise the Next button will remain disabled.
6. When you click the Next button, the settings will automatically be copied to the USB Flash drive.
7. Separate instructions for installing these settings on Windows 7, Windows Vista and Windows XP will be given. You’ll only need to insert the USB flash drive and then run the EXE file named setupSNK.EXE from the Flash drive. The settings will automatically be configured in the target Operating System. There is no need for extra configuration.
When you look into the USB Flash drive, there are two files (SetupSNK, AUTORUN) and one folder (SMRTNTKY) which have been created by the Wireless connection wizard. You can copy the folder and the EXE file anywhere else on a network drive or on any other shared location if you want all the users to configure their wireless connections themselves. You can also write these files on a CD-ROM drive and take the settings anywhere you want. The settings will work as it is.
If you are a network administrator and want to apply the same settings on Operating Systems other than Windows XP or later, you will have to do it manually but you can get all the details about the wireless network connection inside the folder SMRTNTKY. The text file WSETTING will give you all the details about the settings.
Lastly, keep these files secure. Losing them is equivalent to opening your door wide for hackers to enter.
Image credit: dana~2
The Complete Windows 10 Customization Guide
In this ebook we’ll be exploring the multitude of options to fully customize Windows 10. By the end of this ebook you’ll know how to make Windows 10 your own and become an expert Windows 10 user.